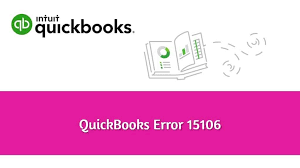Although QuickBooks is effective accounting software for meeting all business needs, it is riddled with technical glitches and bugs that every user encounters while working with it. QuickBooks error 15106 is one such common error. This error usually occurs when the payroll software is updated.
However, getting rid of this payroll error is time-consuming and difficult, but we’ve covered all of the tricks and tactics you’ll need to resolve Quickbooks error 15106.
QuickBooks Error Code 15106: Brief Overview
Before you begin the process of resolving Quickbooks error 15106, it is crucial that you understand the facts surrounding this error. You may see the error message, “Error 15106: The update program cannot be opened” or “Error 15106: The update program is damaged,” on your screen.
Solutions to Resolve QuickBooks Error Code 15106
Before proceeding with the solutions to resolve QuickBooks Error Code 15106, it is important to understand that if you have an active QuickBooks desktop payroll subscription, make sure to download the most recent tax table after each step to ensure that the payroll information is not affected. Also, before proceeding with the below-mentioned solutions, it is necessary to download and install the QuickBooks install diagnostic tool as most of the errors can be diagnosed with the help of this tool.
Now, without much delay please find below the possible solutions to resolve Quickbooks error 15106.
Solution 1: Use admin credentials to log in to the system
- To begin, click the Start button and then select Control Panel.
- Now, select User Account and Family Safety >> User Accounts >> Manage Other Accounts.
- When prompted, enter your admin password.
- If your account is of the administrator type, you can see the account type just below the account name.
Solution 2: Rename the QuickBooks Folders and Force Stop the Anti-Virus Software
It’s possible that your computer’s anti-virus software flagged the download folder, where the QB updates are saved, as suspicious and made inaccessible. In this case, renaming the folder will break the restrictions put by the anti-virus.
- Close QuickBooks and simultaneously press the Ctrl, Shift, and Esc keys to launch the Task Manager.
- Look for your anti-virus name and the .exe file extension under the Processes tab.
- Click on End process after right-clicking on it.
- Exit Task Manager and launch Windows File Explorer.
- Open the file directory:
- For 32-bit users: C:\ Programs files\ Intuit\ QuickBooks (year)\ Components
- For 64-bit uses: C:\ Program files (x86)\ Intuit\ QuickBooks (year)\ Components
- Locate and right-click on the downloadqbxx folder.
- Click Rename and add .old to the end of the file’s name.
- Press Enter to save the changes and retry downloading the Payroll or QuickBooks updates.
Solution 3: Disable User Account Control
It is possible that the User Account Control is declining the download of QuickBooks updates while running behind the system. Thus, it is best to turn it off before downloading the updates.
- Close QuickBooks and launch the Run dialogue box by pressing the Windows + R keys on the keyboard.
- In the search bar, type Control Panel and then press the Enter button.
- Click on User Accounts in the Control Panel window, then select User Accounts (Classic View).
- Select Change User Account Control settings and, if prompted, select Yes.
- To turn it off, move the slider to Never Notify and click OK.
- At last, try to download the updates again after restarting your system.
Solution 4: In Selective Startup Mode, perform a clean install
There could be a third-party application running in the background that is interfering with QuickBooks or Payroll updates. To address all of the issues at once, follow the steps below to clean install QuickBooks Desktop in Selective Startup mode:
Note: It is necessary to create a backup of the company files as well as a copy of the QuickBooks desktop or product and license information.
Step 1: Log in to the system in selective startup mode
To ensure that no other application prevents you from completing the task, you must enter selective startup mode:
- By pressing the Windows + R keys, open the Run box, type MSConfig, and then click on the Ok tab.
- Navigate to the general tab and select the selective startup mode before loading the system services.
- To hide all Microsoft services, go to the services tab and check the box.
- Check the box to hide all Microsoft services and then click the disable all option.
- Keep in mind to select the Windows Installer checkbox from the list of services.
- Finally, select the restart option.
Step 2: Uninstalling and Reinstalling the QuickBooks Desktop
After restarting the system, you should open the QuickBooks desktop, uninstall the QuickBooks desktop, and then reinstall the QuickBooks application.
Step 3: Switch to Normal startup mode
Following the completion of the QuickBooks desktop reinstall process, you must restore the system settings to their default configuration.
- To begin, open the run box and type misconfig, followed by the OK button.
- Now select the normal startup option and, in the general tab, click the Ok button.
- The following step is to select the restart option from the system configuration window.
You can also read how to solve QuickBooks Error 3371.
Conclusion
To permanently resolve Quickbooks error 15106, the above-mentioned solutions must be implemented. However, even after implementing the aforementioned solutions, the error may persist. In such a case, you can contact the technical team for further assistance.